Vimiumを使ってみる part2
こちらの続きで、Vimiumをカスタマイズしていきます。
Vimiumを使ってみる part1 - ressyのナレッジ的なブログ
Vimiumのカスタマイズ
Chromeの右上にあるVimiumのロゴをクリックし、現れたウィンドウの左下にある[Options]を選択しましょう。
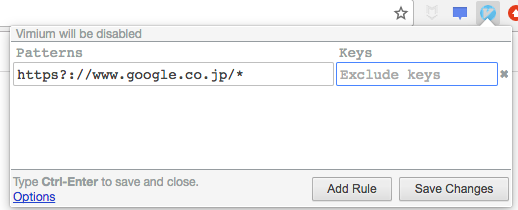
するとこんな画面が現れます。

[Custom key mappings]とあるテキストボックスで、キーバインドのカスタマイズを行います。
ここに、以下のような構文をひたすら書いていく形になります。
map [キー1] [操作1] map [キー2] [操作2] map [キー3] [操作3] ...
例えば、jをページの下スクロールに割り当てたければ、map j scrollDownとなります。
[操作]の部分に入る記述は、テキストボックスの右側にある[Show available commands]を選択すればわかります。
編集を終えたら、画面下の[Save Changes]を選択すればカスタマイズ完了です。
実際に操作して使い心地を確認しながら、キーバインドを設定しましょう。
私が設定しているキーバインド
せっかくなので、私が設定しているキーバインドを紹介します。
一から考えるのが面倒な人はこれをたたき台にしてみては?
map j scrollDown map k scrollUp map h previousTab map l nextTab map J scrollPageDown map K scrollPageUp map H goBack map L goFoward map o Vomnibar.activate map O Vomnibar.activateInNewTab map / enterFindMode map r reload map x removeTab map u restoreTab
自分の場合、タブを複数開いて作業することがよくあるので、タブ移動が楽なキーバインドにしています。
ちなみに
VimiumではAdvanced Optionsというより高度なオプションがあります。
スクロール幅やfでリンクを選ぶ時に使える文字の指定などができるみたいです。
キーバインドと同じ設定画面上にあるので、興味のある人は使ってみましょう。
参考
この記事は、以下を参考にしてます。
http://qiita.com/minamijoyo/items/4daeffb836f9d1bf4d93